Ini tulisan kedua saya, mudah2an bisa membantu. saya mendapat ide ini setelah baca2 artikel di buku dan karena memang setelah saya upload disini katanya detailnya hilang dibagian wajah. Memang tadinya foto tersebut 'tidak sengaja' saja hasilkan. Malah konsep futuristik ingin saya tonjolkan tapi kurang berhasil .
Pada waktu session photo tersebut saya lupa untuk mengganti pengatur WB dan juga lupa pindahin isonya (Lampunya saya meter dgn iso 100 tapi di kamera iso 800), sehingga menjadi over eksposed +3 stop. Tapi memang effect futuristik dengan lighting yang cool dan over ekspose membuat saya mengupload foto tersebut ke FN. Walaupun masih banyak kekurangannya.
Pada saat pemotretan saya menggunakan setting RAW file. Dan saya tahu dari baca2 kalau kamera yang saya pakai bisa merecover detail sampai overexpose +4 stop dari raw, hanya sekarang saja saya baru alami. Tulisan ini juga sekalian sebagai tempat saya belajar
Pada thread di forum ini saya pernah juga mendapat info kalau dibagian putih digital file itu penuh dengan informasi2. Dan saya hanya ingin share saja, semoga berguna untuk yang lain.
Saya mengunakan ACR (Adobe Camera Raw) di PS3 untuk melakukan artikel ini. Tapi saya yakin memakai Capture one atau Raw workflownya Aperture bisa juga. Untungnya saya menggunakan raw file pada sesi photo tersebut.
Dari pada saya nulis panjang lebar dan nantinya malah bikin bingung, maka saya tampilkan screen capturenya dari tiap2 stepnya.Berikut file aslinya (saya save as dari raw menggunakan PS)

Dan setelah dibuka oleh ACR , bisa dilihat di histogramnya kalo berat ke kanan, menandakan kalo imagenya over expose
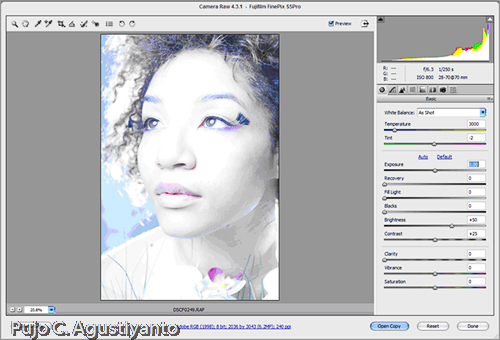
Detail
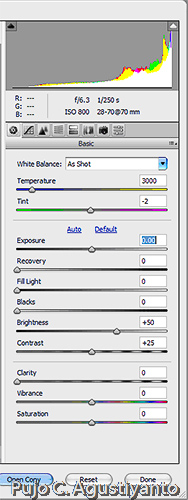
Untuk menimbulkan kembali detail di highlight, ACR mempunyai fungsi yang mudah digunakan. Beberapa pilihan untuk mengkontrol eksposure, white balance, brightness, saturation dll.
pertama kita akan mengurangi exposure value pada bagian yang over expose. Jika kita click dan hold Alt key dan menggeser slider exposure value ke kiri, kita akan melihat seperti gambar dibawah. Bagian yang terang(putih) adalah bagian yang over expose. Istilahnya digital retoucher, bagian itu adalah bagian yang clipped (hilang detailnya) . Tujuan kita kali ini adalah untuk menghilangkan warna putih pada gambar dibawah. karena warna putih tersebut adalah highlight yang kontrastnya berlebihan.
Jadi geserlah slider exposure secukupnya sampai warna putihnya hilang.
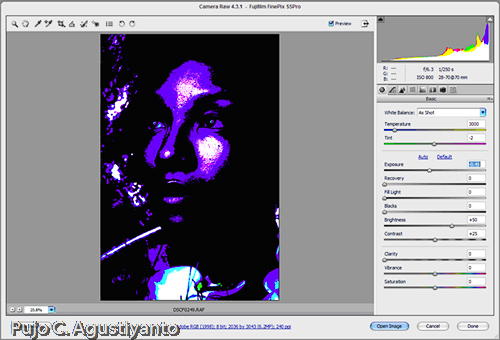
detail 1a
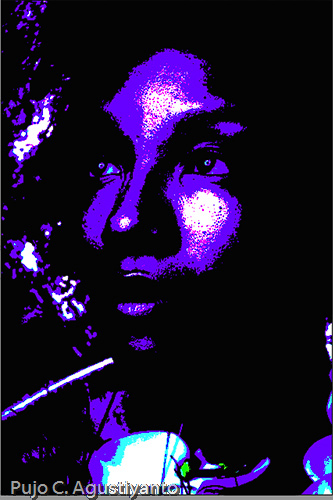
detail 1b
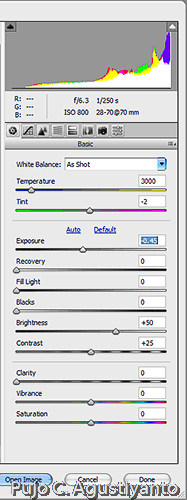
Sampai dihasilkan seperti gambar dibawah. note: harus hati2 dalam melakukan ini karena salah geser sedikit saja akan fatal akibatnya. saya menyisakan sedikit bagian highlight karena saya mungkin masih membutuhkannya nanti. Disini masalah selera berlaku, silahkan dilakukan percobaan2
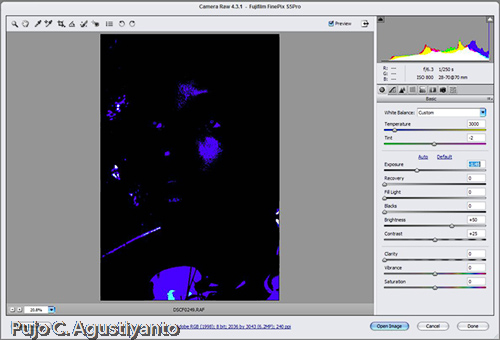
detail 2
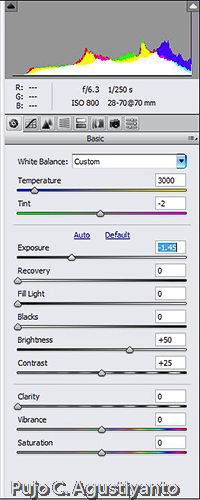
setelah alt key dilepas maka hasilnya sudah dapat dilihat. detail pada bagian yang overexpose sudah dapat dikembalikan. Mari kita teruskan lebih lanjut untuk melengkapi edit foto yang nggak karuan ini :)
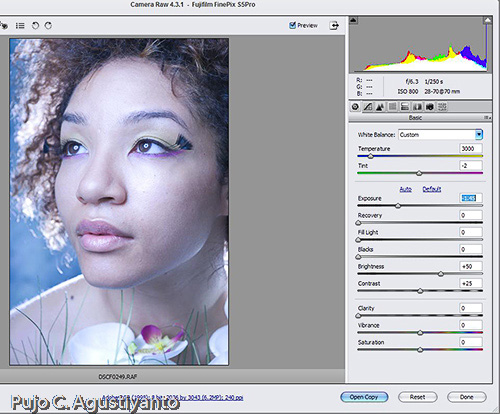
detail 3
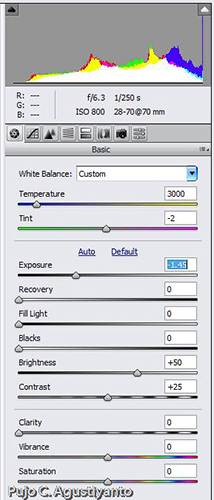
Sekarang kita kan mengembalikan bagian hitam dari foto ini ke bagian hitam. Karena over ekspose maka bagian hitam (rambut model) agak kurang hitam. Dengan menggunakan cara yang sama seperti diatas (hold alt key), kali ini kita menggeser panah 'Blacks' di menu sebelah kiri. Geser lah Black slider sampai bagian yang harusnya hitam menjadi hitam. Dengan menekan tombol alt ketika slider di geser kita bisa lihat penambahan daerah hitamnya seperti dibawah. Tetapi harus diperhatikan agar detail shadownya jgn sampai hilang (clipped).
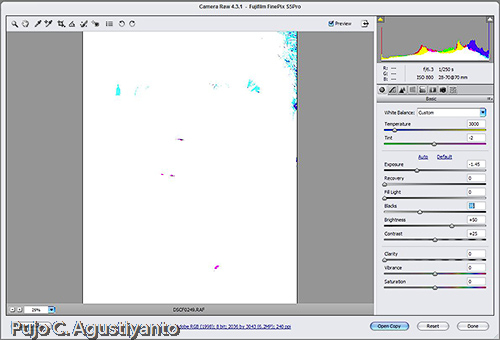
detail 4
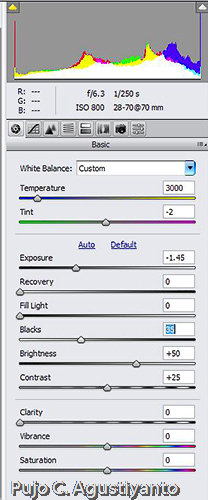
hasil setelah step diatas (detail 4a)
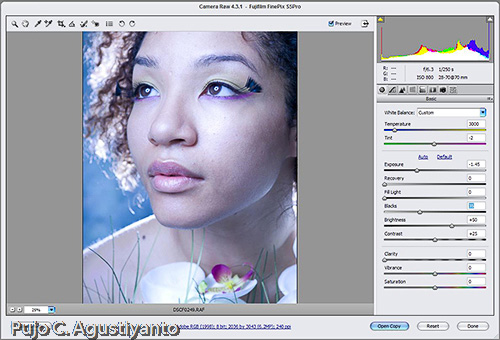
kita tambahkan brightness ke image ini untuk menaikan pencahayaan tanpa menambah highlight. Brightness slider kita geser kekanan secukupnya.
kita juga kurangkan kontrastnya kira2 menjadi antara 10-20 (contrast slider).
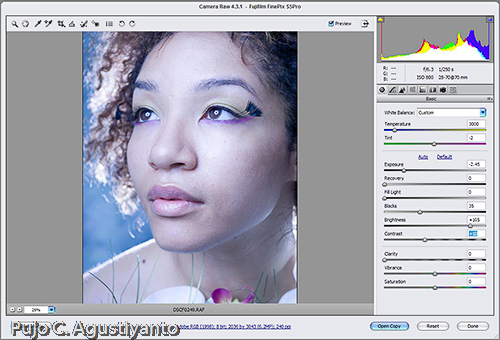
detail 5
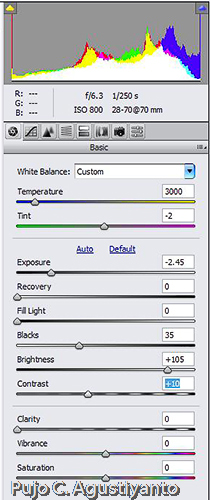
Nah hampir selesai untuk edit tahap awal ini. Seperti kata saya diatas, karena saya lupa untuk mengganti WB, sehingga temperaturnya imagenya jadi off. Untungnya sesi foto ini bukan untuk komersial. Dengan menggeser slider temperatur saya mencoba untuk mendekati warna kulit asli model. Karena saya suka yang sedikit warm maka tinggal kan seperti setting dibawah. saya juga tambahkan saturasi warnanya
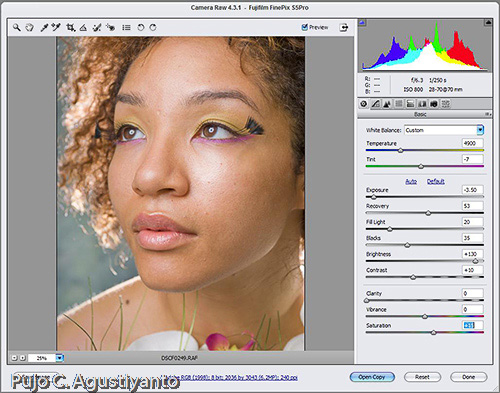
detail 6
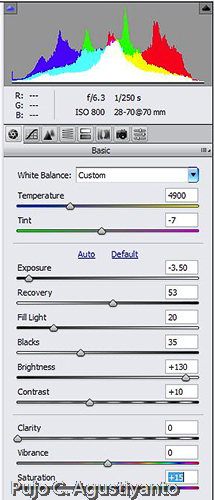
Saya buka di PS untuk melihat histogram, saya pikir sudah cukup, dan saya sudahi untuk edit file raw ini disini.
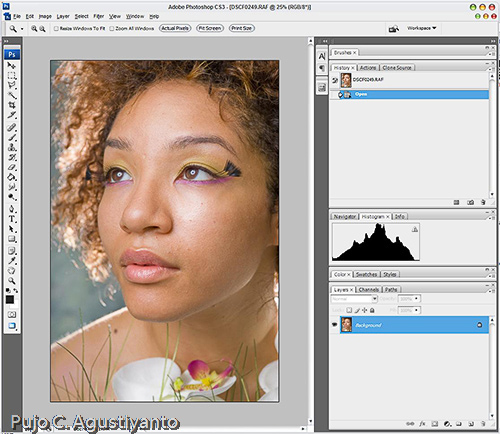
berikut detail akhir dari file raw seperti diatas dan perbedaan sebelum dan setelah di olah.
Kiri ke kanan : Raw & Setelah di edit di ACR

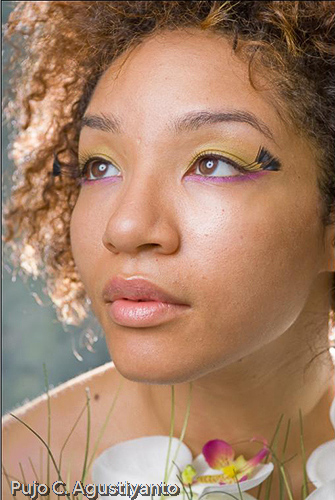
Lensa pinjaman yang saya pakai terlalu tajam untuk foto model (28-70mm f/2.8 AFS), sehingga detail yang kurang menguntungkan dari wajah model jadi menonjol. Setelah sekian layer, clone tool dan masking maka saya finalkan edit foto seperti dibawah.

Tidak ada komentar:
Posting Komentar